Pada postingan kali ini, SISTEL akan memberikan trik mengenai penyimpanan hasil foto pada smartphone dengan brand Sony Xperia. Entah mengapa, pada Sony yang termasuk vendor besar ini pada setiap produk Experia-nya harus menyeting terlebih dahulu media penyimpanan defult yang ingin digunakan jika melakukan proses pengambilan foto. Dari beberapa pengguna yang sudah mengenal betul seluk-beluk interface Sony memang tidak terlalu bermasalah dengan hal tersebut.
 Tetapi berbeda halnya dengan beberapa pengguna Xperia yang masih baru menggunakan produk besutan Sony tersebut. Alhasil dari beberapa pengguna yang pernah sharing kepada kami berkata bahwa mereka mengeluhkan ada problem pada kameranya kareba tidak bisa digunakan untuk melakukan pomotretan atau perekaman. Setelah ditelusuri ternyata permasalahannya terdapat pada media penyimpanan internal yang sudah penuh, maka dari itu smartphone tidak dapat digunakan lagi untuk melakukan pemotretan atau perekaman. Untuk itu bagi pengguna Experia perlu memanfaatkan media penyimpanan eksternal sehingga kamera smartphone tetap bisa digunakan sebagai mana fungsinya.
Tetapi berbeda halnya dengan beberapa pengguna Xperia yang masih baru menggunakan produk besutan Sony tersebut. Alhasil dari beberapa pengguna yang pernah sharing kepada kami berkata bahwa mereka mengeluhkan ada problem pada kameranya kareba tidak bisa digunakan untuk melakukan pomotretan atau perekaman. Setelah ditelusuri ternyata permasalahannya terdapat pada media penyimpanan internal yang sudah penuh, maka dari itu smartphone tidak dapat digunakan lagi untuk melakukan pemotretan atau perekaman. Untuk itu bagi pengguna Experia perlu memanfaatkan media penyimpanan eksternal sehingga kamera smartphone tetap bisa digunakan sebagai mana fungsinya. Tetapi sebelum kami memberikan cara menyeting defult penyimpanan hasil pemotretan atau rekaman, kami akan memberikan cara bagaimana memindahkan secara manual file foto yang tersimpan di memori internal ke memori eksternal. Berikut langkah-langkahnya :
 1. Masuk ke File Commander
1. Masuk ke File Commander File Comannder berisi tentang semua file yang ada pada penyimpanan internal dan penyimpanan eksternal.
 2. Kemudian masuk ke Internal Storage
2. Kemudian masuk ke Internal StorageInternal Storage berisi semua data yang disimpan padan memori internal atau memori bawaan smartphone.
 3. Tandai file yang ingin dipindah ke memori eksternal
3. Tandai file yang ingin dipindah ke memori eksternalSetelah Anda masuk ke menu Internal Storage, Anda akan menjumpai beberapa folder yang terdapat di dalamnya. Untuk mencari file foto yang berada di memori internal. Anda harus masuk ke folder DCIM.

4. Beri tanda ceklis pada file yang ingin dipindah
Saat masuk folder DCIM. Ada beberapa folder lagi di dalamnya. Nah file foto biasanya terdapat di folder 100 ANDRO. Anda masuk ke folder 100 ANDRO tersebut. Kemudian Anda menjumpai file foto yang tersimpan di memori internal. Kemudian beri tanda ceklis pada file yang ingin di pindah ke memori ekternal.
 5. Tekan perintah CUT
5. Tekan perintah CUTSetelah Anda menandai semua file yang ingin di pindah, langkah selanjutnya adalah menekan shortcut CUT yang berada di bawah. Fungsi perintah CUT ini adalah menghapus file yang dipilih untuk kemudian di salin ke folder yang lain.
 6. Masuk ke menu sdcard
6. Masuk ke menu sdcardSetelah perintah CUT dijalankan atau ditekan, maka Anda dapat menentukan di mana Anda akan meletakkan file yang sudah di CUT tadi. Untuk memindahkan ke memori eksternal, Anda harus masuk ke menu sdcard.
 7. Pilih folder untuk meletakkan file
7. Pilih folder untuk meletakkan fileDi dalam menu sdcard terdapat beberapa bagian folder, untuk memudahkan mencari sekaligus mempartisi file yang berkaitan dengan foto, masuk saja ke folder foto untuk meletakkan filenya disana.
 8. Tekan menu Edit
8. Tekan menu EditSetelah Anda membuka folder foto, langkah selanjutnya Anda menekan menu Edit yang terletak di bawah.
 9. Tekan perintah Paste
9. Tekan perintah PasteDi dalam menu Edit terdapat dua opsi. yang pertama Select All yang berfungsi menandai semua file yang ada di folder yang sedang dibuka. Tetapi untuk meletakkan foto yang telah di CUT tadi, kita harus menekan perintah Paste. Perintah paste berfungsi meletakkan file yang telah di Copy atau di CUT. Setelah Anda menekah perintah Paste maka semua file yang tadi telah di CUT akan terpindah ke folder Foto.
Itulah langkah-langkah memindah file foto secara manual dari memori internal ke memori eksternal. Bagi orang yang tidak terlalu sibuk mungkin cara tersebut bisa rutin dilakukan jika memori internal sudah penuh. Tetapi bagaimana jika Anda tidak mempunyai banyak waktu untuk melakukan langkah-langkah tersebut, karena bagi sebagian orang langkah-langkah tersebut terlalu ribet atau tidak efektif.
Nah di sini kami akan memberikan cara mengubah pengaturan defult penyimpanan foto atau video ke memori eksternal sehingga Anda tidak perlu lagi terlalu ribet melakukan langkah-langkah di atas. Berikut adalah tahap-tahap mengubah pengaturan defult penyimpanan foto atau video ke memori eksternal :
1. Masuk ke kamera
2. Pilih setting
3. Pilih Data Storage

4. Pilih SD card
 Cukup mudah bukan? Setelah Anda mengubah pengaturan defult penyimpanan foto atau video sesuai tahap-tahap di atas, maka sekarang jika Anda melakukan pemotretan atan melakukan rekaman, smartphone Xperia Anda akan otomatis menyimpan hasil foto dan video ke memori eksternal sehingga Anda tidak perlu khawatir lagi jika kamera Anda tidak bisa digunakan untuk melakukan pemotretan dan rekaman video karena memori internal penuh.
Cukup mudah bukan? Setelah Anda mengubah pengaturan defult penyimpanan foto atau video sesuai tahap-tahap di atas, maka sekarang jika Anda melakukan pemotretan atan melakukan rekaman, smartphone Xperia Anda akan otomatis menyimpan hasil foto dan video ke memori eksternal sehingga Anda tidak perlu khawatir lagi jika kamera Anda tidak bisa digunakan untuk melakukan pemotretan dan rekaman video karena memori internal penuh.Sekian Trik dari kami mengenai cara mengubah pengaturan defult penyimpanan hasil foto dan video ke memori eksternal pada Xperia, semoga Bermanfaat. Temukan juga tips dan trik menarik lainnya yang dapat Anda jumpai DI Artikel Kami Mengenai Beragam Trik dan Tips Tentang Teknologi
Oh ya lagi diskon nih Micro SD di lazada, segera dicomot aja mumpung murah - murah.
| Harga Micro SD By Lazada | |
|---|---|
| Gratis Ongkos Kirim | |
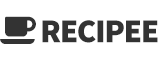







0 Comments